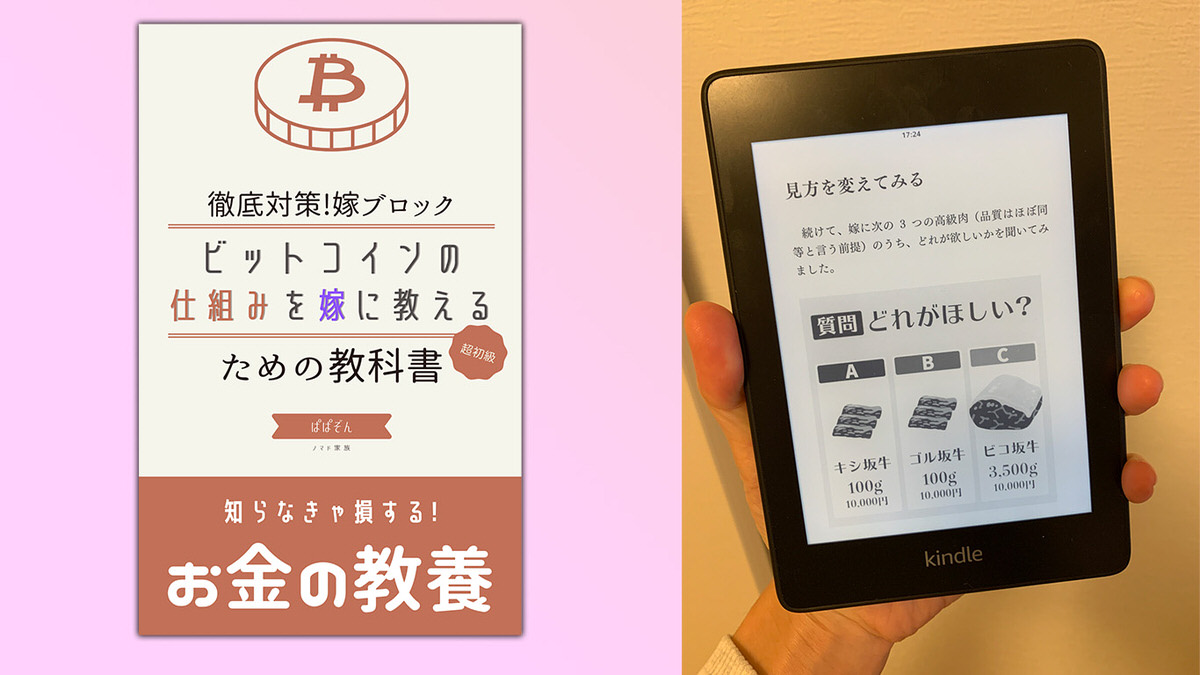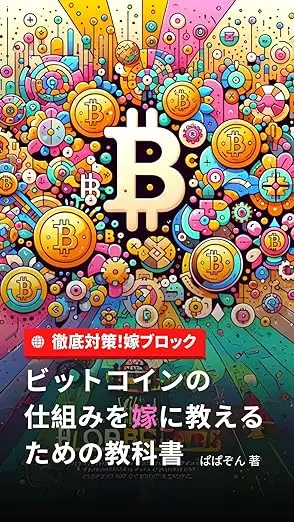こんにちは。ノマド家族のぱぱぞん(@nomadkazoku)です。
今さらながらビットコインの電子書籍を「kindle direct publishing」で出版してみました。
「Kindle unlimited」会員なら無料で読めますので、興味のある方はぜひご覧ください!
\2か月無料体験実施中!/
『「ビットコイン」の仕組みを嫁に教えるための教科書』というタイトルです。
最初は娘に向けて書いた本なのですが、実際に読ませてみた所、たった32ページでも長すぎて飽きてしまったので「嫁ブロック対策」ということにしてリライトしました。
ビットコイン価格が2020年の出版当時から約2.5倍になったため、シュミレーションの数値などを最新の情報にアップデートしました。また現状からの価格乖離がでてしまった場合は、情報を更新したいと思います!
電子書籍の出版に関する参考書籍はたくさんあるのですが、いくつか個人的なつまずきがあったので、備忘録的に一連の流れを記録しておきたいと思います。
こちらもおすすめ!
>> Kindle出版の著者必見!KDSPY【限定オファー$69】でニッチでも売れる本を出版するコツ
Kindleとは?
Kindleとは、Amazonが提供する電子書籍サービスのこと。
また、電子書籍専用デバイスも同じくKindleシリーズとして販売されています。
今回の記事では、Kindle電子書籍の話を中心に進めます。
興味のある方はこちらの記事も合わせてどうぞ!
関連記事
>> 使い方で比較 Audible v.s. Kindle Unlimited【30日無料体験実施中!!】
\ 2か月(3,000円分)無料体験キャンペーン中 /
kindle電子書籍の作り方
全体の流れは目次にある通りです。メモっぽくちゃっちゃと進めます。
はじめに用意するもの
メインコンテンツ(文章)を作り始める前に予め必要なものを整理しておきましょう。
kindle 本の詳細
kindle 本をアップする際に必要な詳細情報は、以下の5つです。
① 本のタイトル(フリガナ/英語)
② 著者(フリガナ/ローマ字)
③ 内容紹介【4,000文字以内】
④ キーワード【検索ワード✕7個】
⑤ カテゴリー【2カテゴリ】
⑥ KDPセレクト【登録する or 登録しない】
すべて決めなくても良いですが、ある程度イメージは固めておいた方が文章が書きやすくなると思います。
ある程度詳細が固まったら、④のキーワードで検索をかけてみて、ライバルの本を視察しておきましょう!
テーマがダダかぶりでクオリティーで勝ち目がない場合は、テーマをずらしたり、ターゲットを絞ってみたほうが良いかもしれません。
必要なツール
kindle 本は、身近なもので「Word」を使っても書くことができます。
が、しかし僕はWordをもっていないので、今回は無料ツールを組み合わせて、必要な素材を揃えました。
Markdownエディタ|Typora($14.99) ※2021年末 有料化
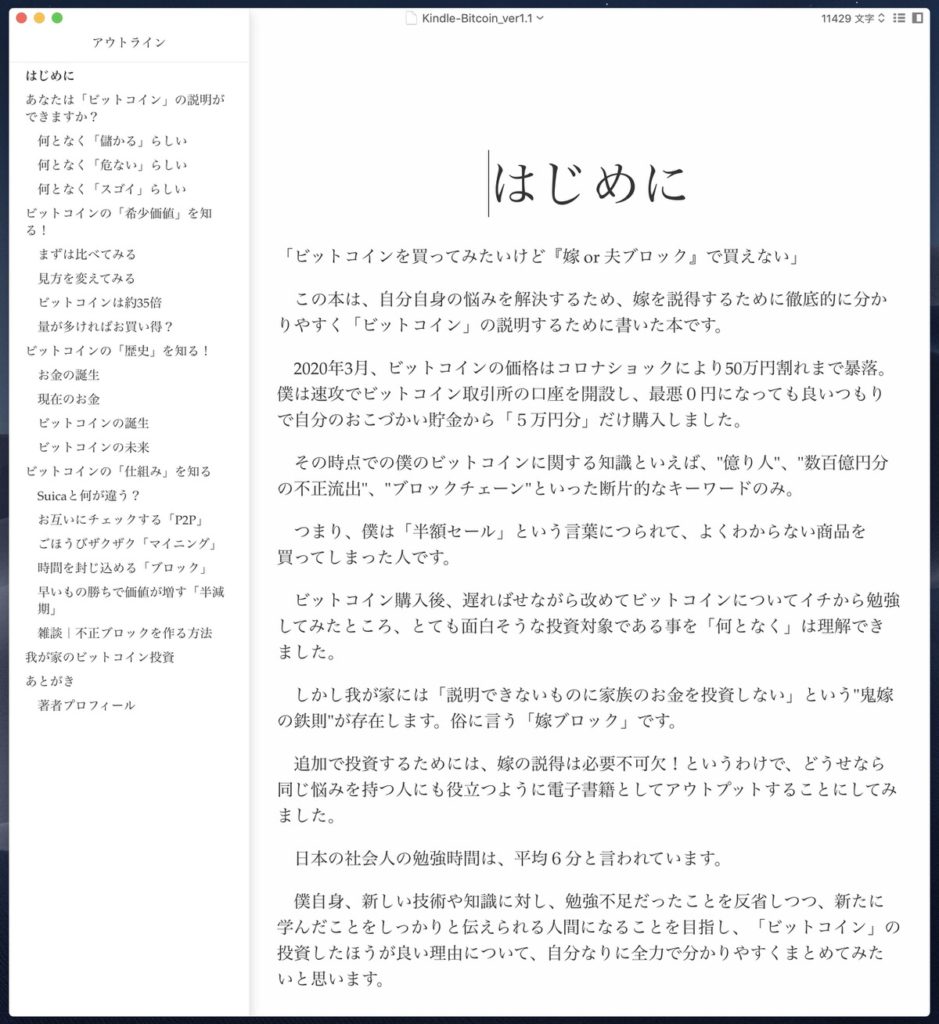
|公式サイト
https://www.typora.io/
Markdown(マークダウン)とは、”段落”や”見出し”といった文書作成に特化したシンプルな記法のことです。Markdownエディタを使用すれば、専門知識不要で文書構造を設定できます。
Typoraは、軽量で見た目も美しいので原稿書く際のモチベーションを上げるにも最適です。
EPUBファイル出力|でんでんコンバーター(無料)
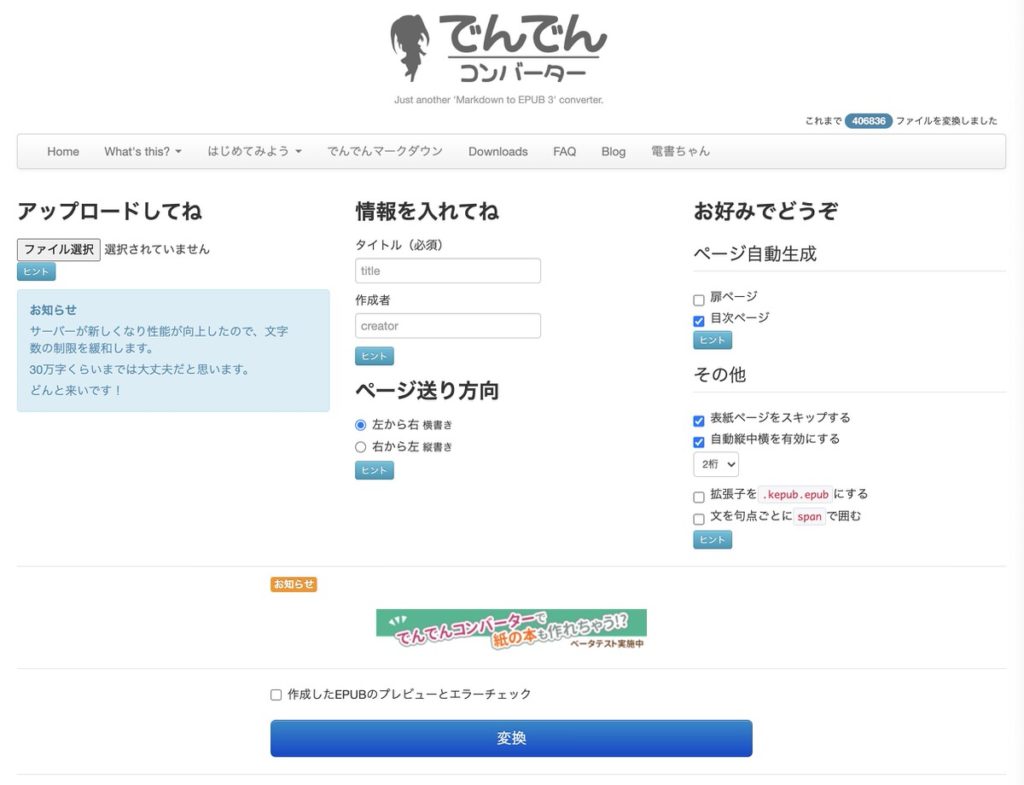
|公式サイト
https://conv.denshochan.com/
Markdownエディタで記述した原稿を電子書籍のフォーマット(EPUB 3)に変換するサービス。
原稿・画像と合わせて、CSSファイル(見た目の調整)や設定ファイル(書籍情報)をパッケージングしてくれます。
「CSS」や「設定ファイル」といった電子書籍に必要なファイルもダウンロードできるので、必要最低限の修正だけで、素材がそろいます。
|ダウンロード用の素材置き場
https://conv.denshochan.com/downloads
Kindle Previewer 3
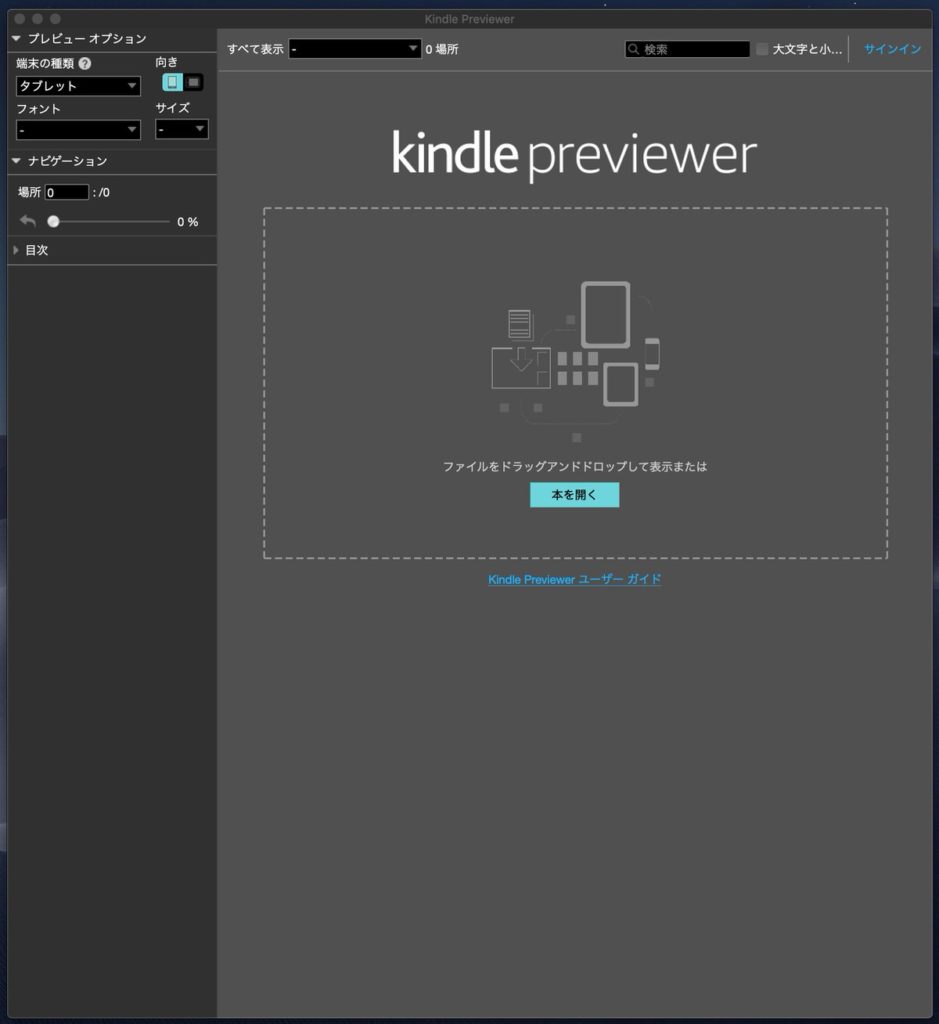
|公式サイト
https://kdp.amazon.co.jp/
作成した電子書籍がどのように表示されるのかを出版の前にパソコンで確認するためのツールです。
EPUB3ファイルをKindle用の形式に変換&出力することも可能です。
以上、基本情報やツールなどが一通りそろえたら、早速メインコンテンツ作成に入りましょう!
メインコンテンツを作成する
電子書籍のメインコンテンツとして必要な素材は以下の5点です。
①文章【10,000文字 (5章 ✕ 5節 ✕ 400文字 目標)】
②画像【5枚程度 (2,000文字につき1枚目標)】
③表紙【1枚 (縦2,560✕横1,600 推奨)】
④設定ファイル ※別途補足
⑤CSSファイル ※お好みで設定
メインコンテンツに関しては、ひとまず「がんばれ!」とだけ言っておきます。
でも念の為、本の内容に関して、事前に「KDPコンテンツガイドライン」だけ読んでおきましょう。
禁止事項になりそうな内容や表現がないか確認しておきます。
補足|電子書籍の表紙の作り方「Canva」
文章は書けるけど、本の表紙デザインはやったことがない!という人は少なくないはず。
しかも、無名の人間の書いた本を読んでもらうのには、本の表紙はとても重要です。
お金を出せばある程度のクオリティーの表紙ができますが、まずはデザイン作成サービス「Canva」などを利用し、お試し出版してみることをオススメします。
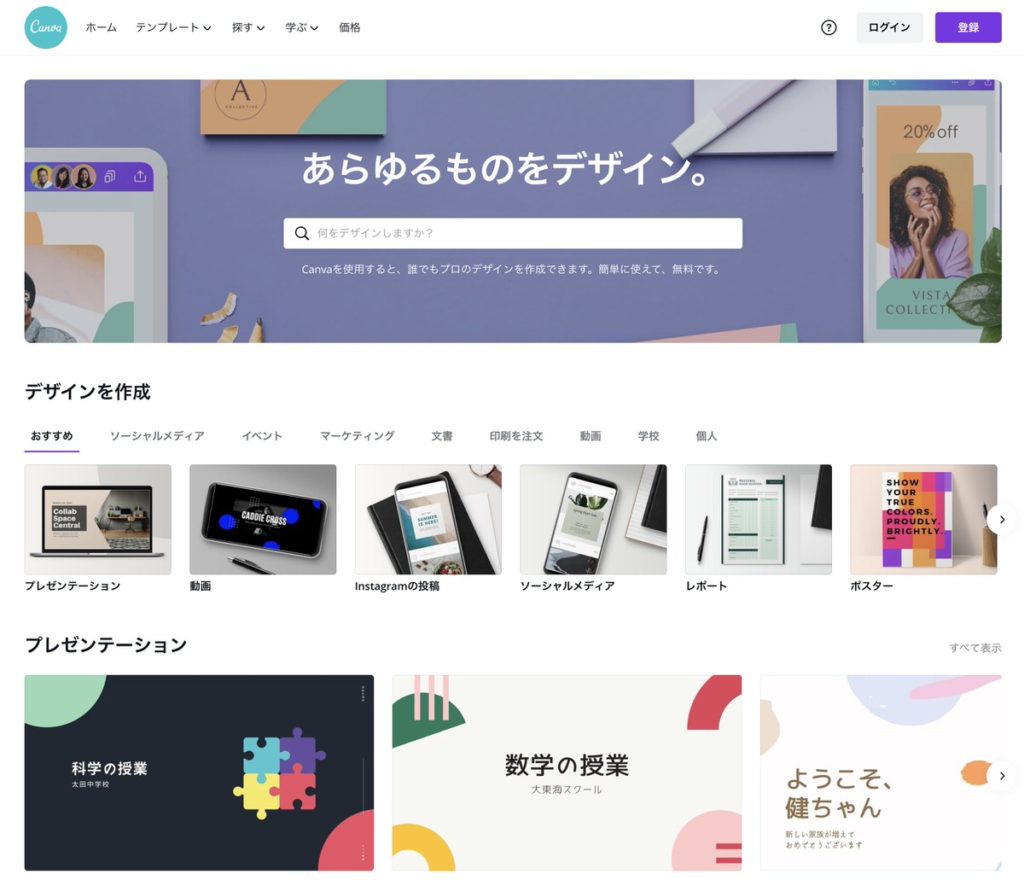
|デザイン作成WEBサービス「Canva」
「Canva」はWEB上で誰でもかんたんに色々なデザインが作成できるサービスです。
カスタマイズ可能なテンプレートがたくさん用意されているので、気に入ったデザインをベースにアレンジするだけで見栄えのする表紙が簡単に作れます。おためしあれ!
補足|電子書籍の設定ファイルとは?
設定ファイルは「.yml」」という謎のファイル形式です。
「でんでんコンバーター」の素材置き場にひな形ファイルを使用し、「Config」ページを参考に必要箇所をメモ帳などで書き換えてください。
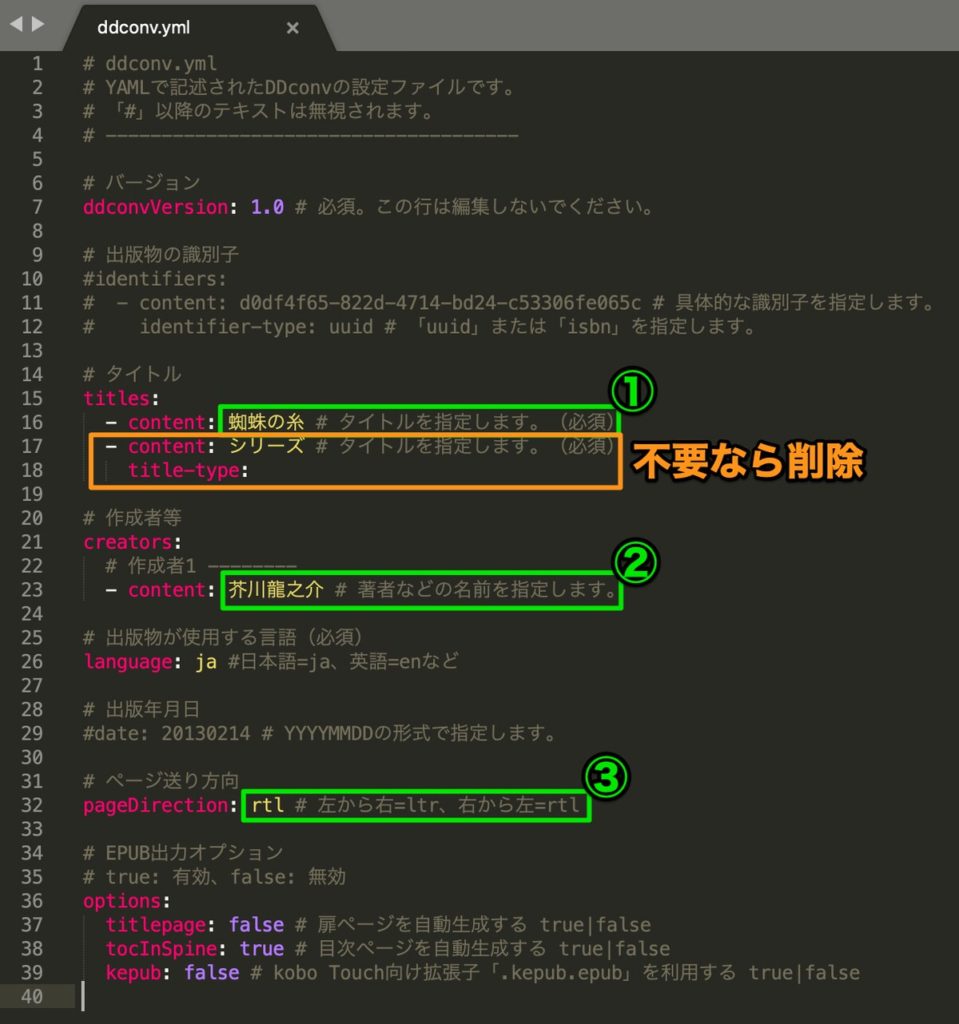
設定ファイル()めちゃややこしそうですが、基本的に以下の3箇所だけ書き換えれば大丈夫です。
①タイトル
②作成者(著者)
③ページ送り方向
※補足事項
初期設定では、タイトルに関する記述が3行用意されてます。基本は1行目にメインタイトルを記入して、残りは削除でOKです。
コンテンツを変換する
メインコンテンツに必要な素材が全てそろったら
「でんでんコンバーター」でEPUB形式に変換
「でんでんコンバーター」に必要素材や情報を設定し、EPUB形式に変換します。
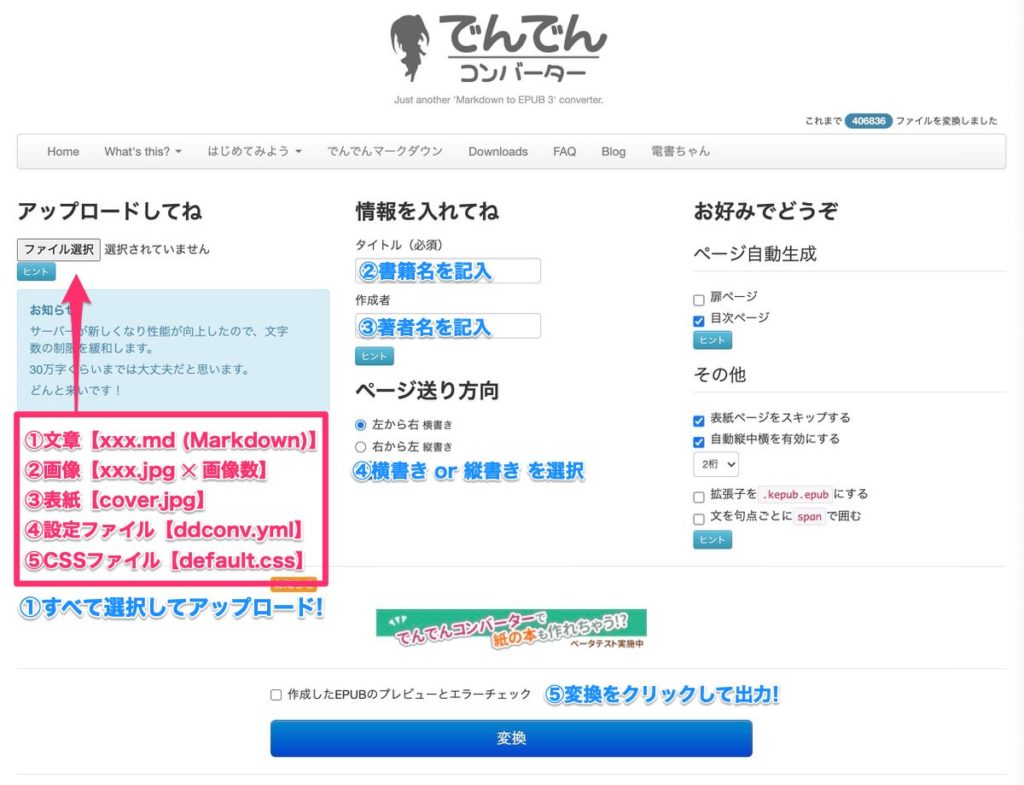
「kindle previewer」でmobi形式に変換
でんでんコンバーターから出力されたファイル(〜.epub)を「kindle previewer」に読み込み、
ファイル>エクスポート>ファイル形式:本(.mobi)で実機プレビュー用のファイルを出力します。
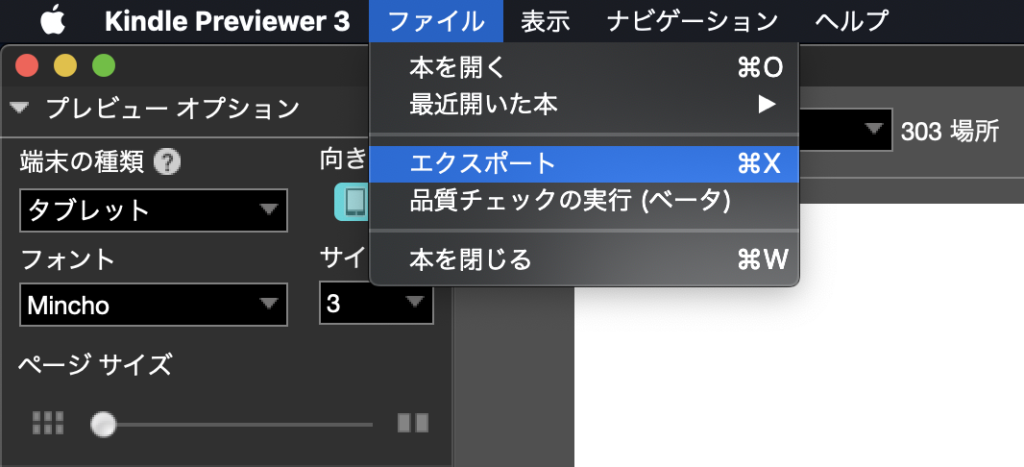
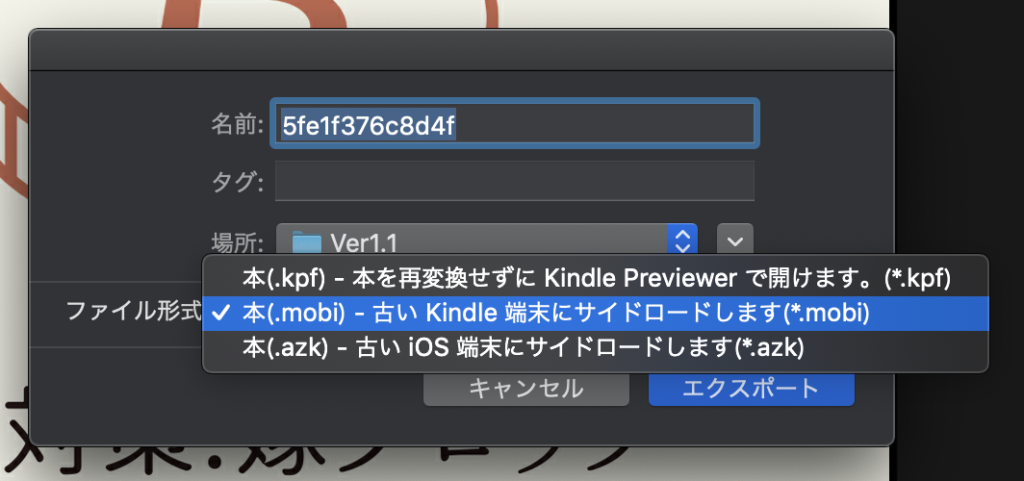
「kindle」送信用のEメールアドレスを確認
出力したファイルをメールで自分のkindleアカウントに送信します。
アカウント&リスト>コンテンツと端末の管理>設定>パーソナル・ドキュメント設定
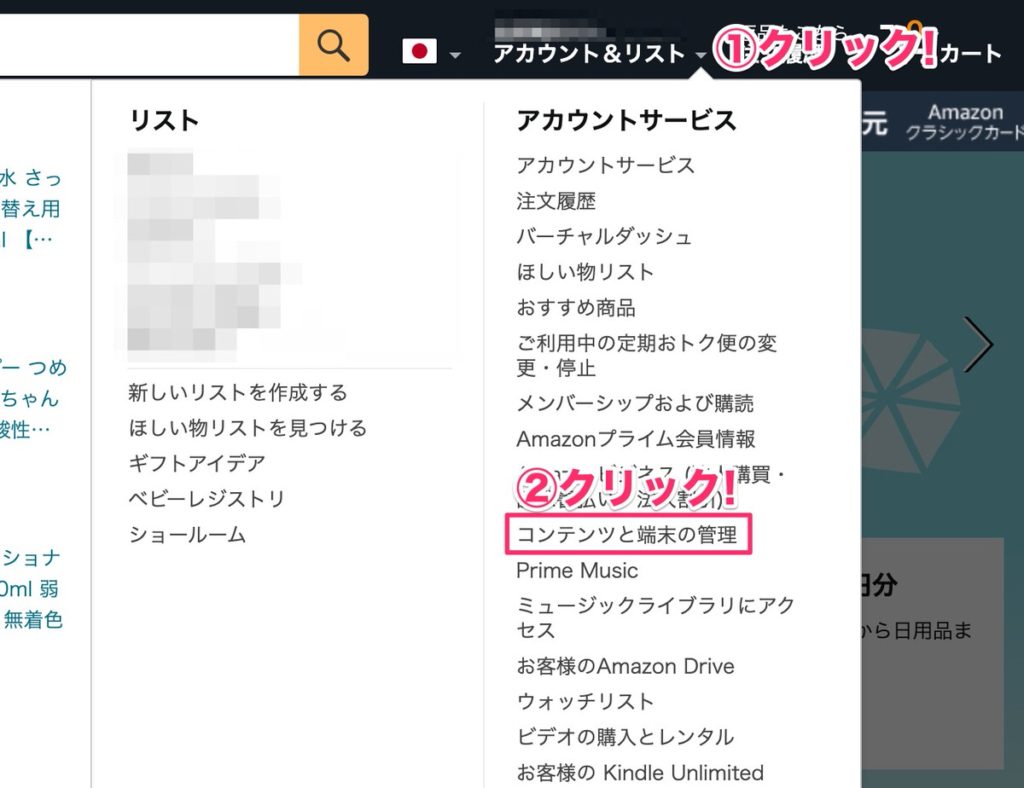
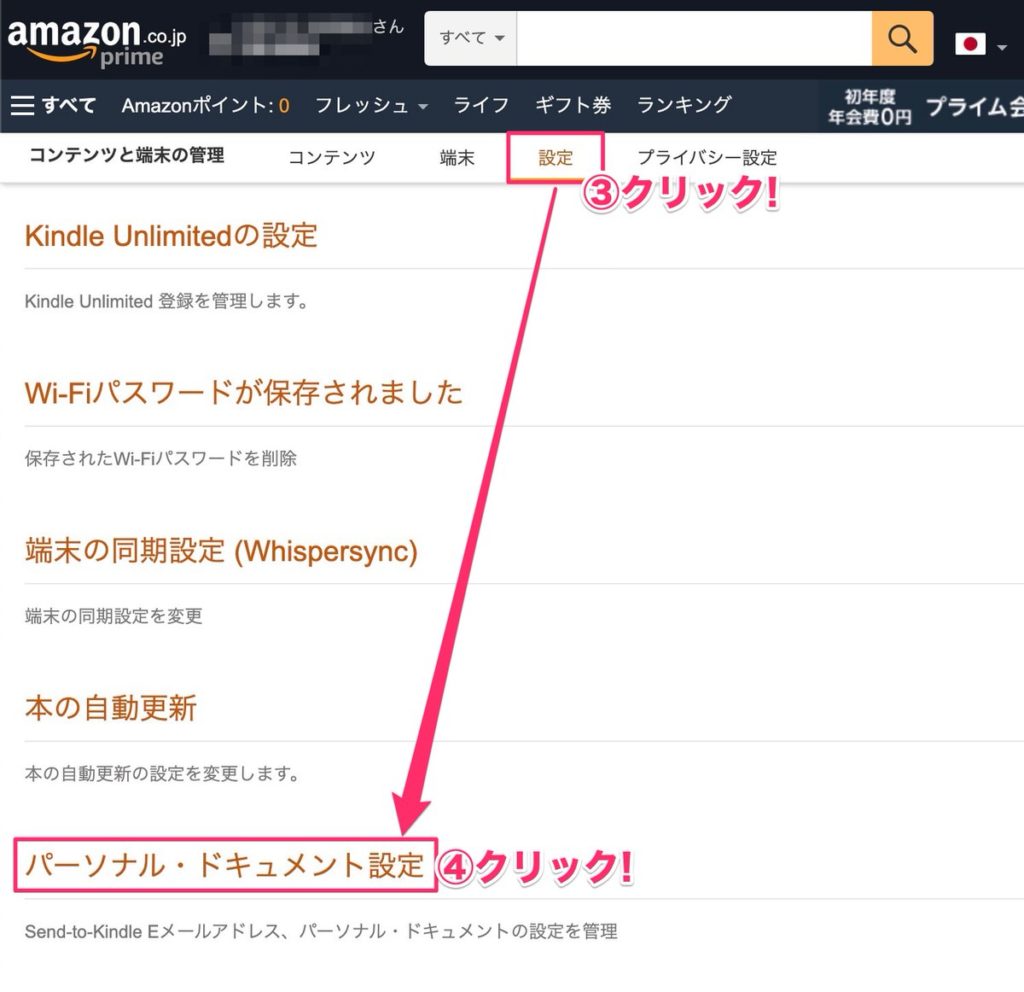
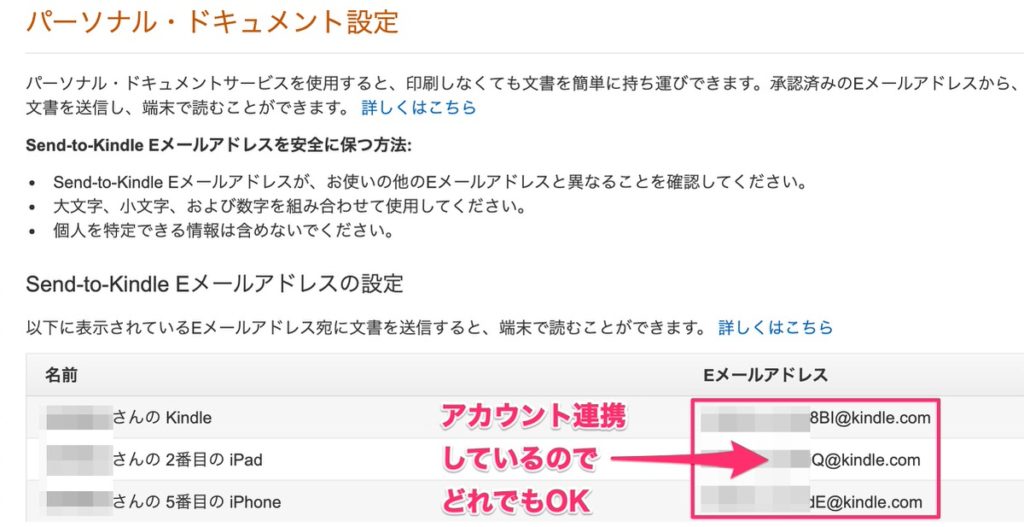
※端末ごとにアドレスが違いますが、アカウント連携されているのでどれを使っても大丈夫です。
mobi形式ファイルをメールで送信
「kindle previewer」で作成したmobi形式ファイルをメールに添付し、パーソナルドキュメント設定で確認したアドレス宛に送信します。
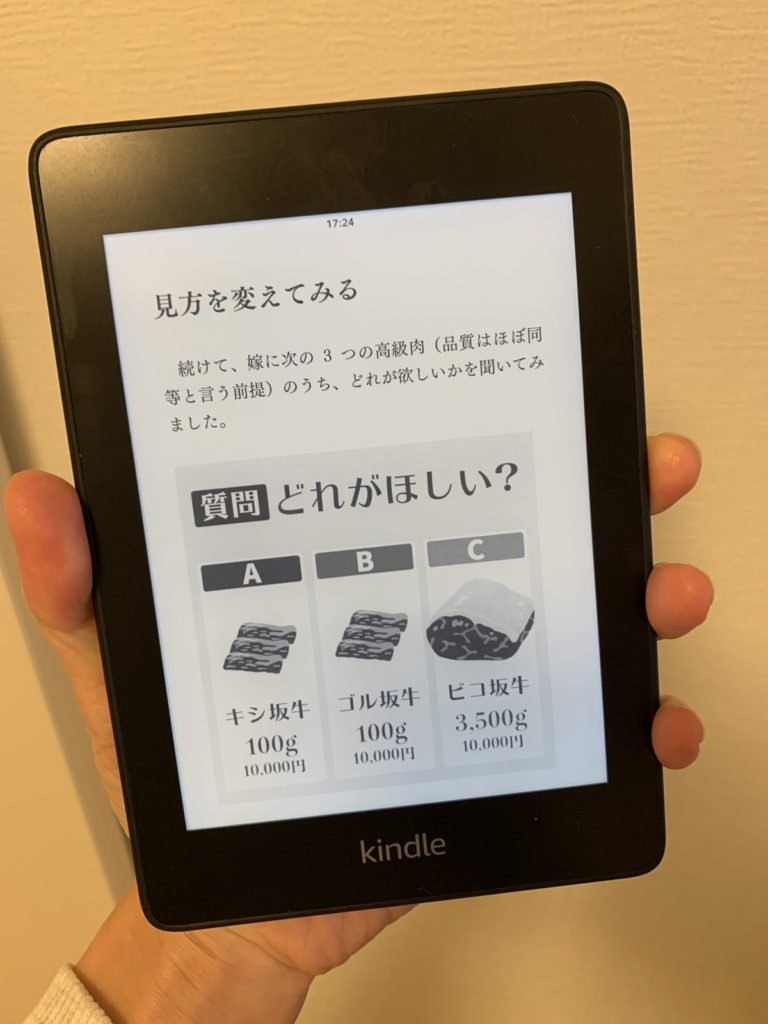
kindleの実機で見る自分で書いた本はちょっとした感動です!
気がすむまで眺めたら、誤字・脱字や画像表示のトラブル、読みにくい文章がないかなど、一通りチェックしてください。
Amazon KDPにアップする
ここまで来ればゴールはすぐそこ。
Kindle出版の手続きは、ネット上で数分の設定で完結します。
「kindle direct publishing(KDP)」にログイン
「kindle direct publishing」にAmazonアカウントを使用してサインインします。
※もしAmazonアカウントをお持ちでなければ、新規会員登録をして下さい。
タイトルの新規作成
タイトルの新規作成>電子書籍または有料マンガ をクリックし、かんたん3ステップで設定を進めます。
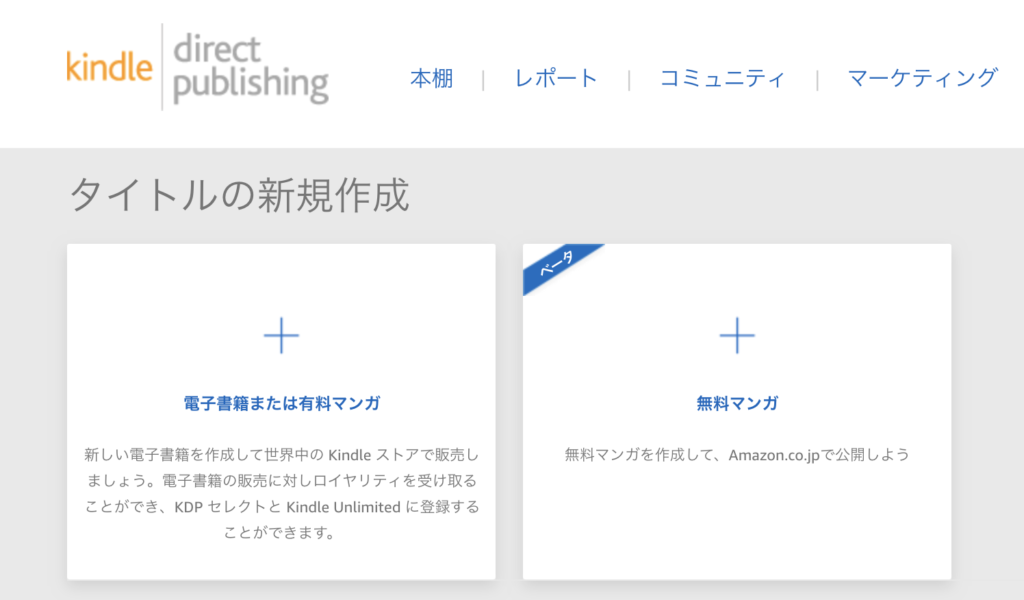
① kindle 本の詳細を入力
② kindle 本のコンテンツをアップ
③ kindle 本の価格を設定
kindle 本の詳細を入力
「本の詳細」では、最初に用意した内容を入力するだけです。
もし、コンテンツ作成し変更があった場合は、適宜調整しましょう!
| 必須 | 項目 | 記入内容 |
| ★ | 本のタイトル | 日本語/フリガナ/英語 |
| ★ | 著者 | 日本語/フリガナ/英語 |
| ★ | 内容紹介 | 日本語【4,000文字以内】 |
| ☆ | キーワード | 検索ワード【7個】 |
| ★ | カテゴリー | 2カテゴリ |
キーワードに関しては、必須項目ではないですが、本を発見してもらいやすくするため、できるだけ関連ワードで埋めるようにしましょう。
その他のオプション項目も必要に応じて記入しておきましょう!
なお詳細内容は、配信後も変更が可能です。
kindle 本のコンテンツをアップ
ここでは「原稿(EPUB)」と「表紙(JPEG)」をアップします。
アップの際に「著作権管理(DRM)」について決める必要があります。
※デフォルトでは「いいえ」になっており、出版後に設定を変更することはできません。
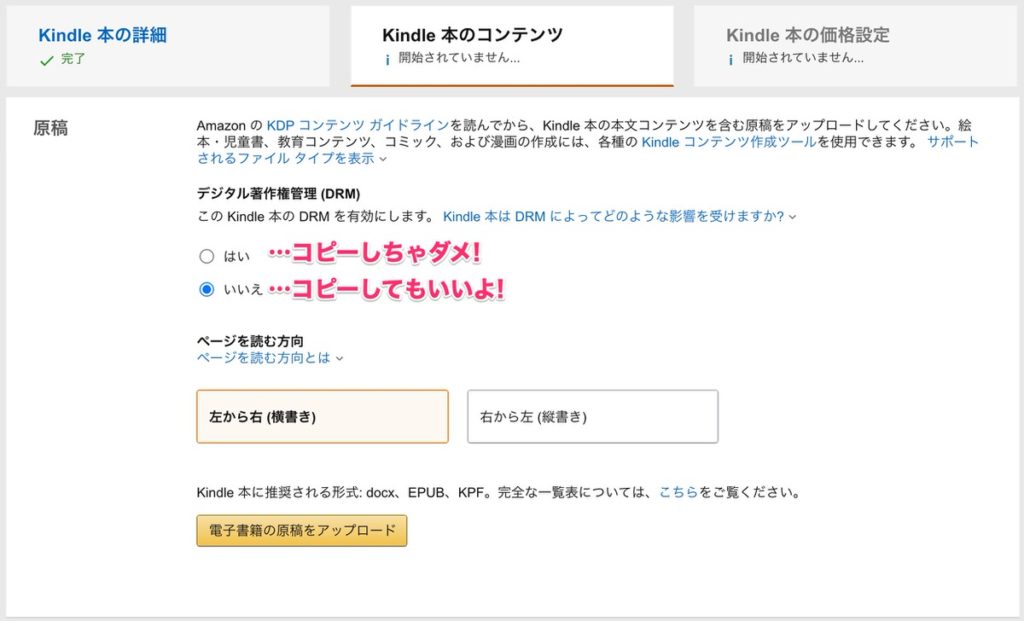
DRMを有効にした場合でもAmazon専属契約というわけではないので、基本的には「はい」を選びましょう。
コンテンツのアップが完了したら「オンラインプレビューアー」で本の見た目に問題がないか、念の為確認しておきましょう。
kindle 本の価格を設定
最後に価格の設定です。その前に「KDPセレクト」への登録について考えてましょう。
KDPセレクト登録の「メリット/デメリット」
| KDPセレクト | 登録する | 登録しない |
| 印税率 | 70% | 35% |
| 価格 | 250円〜1,250円 | 99円〜20,000円 |
| メリット | 読まれたページ数で収益化できる 販促キャンペーンを使用できる 印税率が高い | 複数のサイトで販売可 価格設定が自由 |
| デメリット | Amazon独占販売契約(90日単位) 販売数は落ちる | 自力で宣伝しなければならない |
KDPセレクトへの登録は90日単位(自動更新)なので、自力の宣伝力を持たない方は、登録をして露出を増やしたほうが良いと思います。
ロイヤリティと価格の設定をする
「KDPセレクト」に登録のなし(35%)かあり(70%)を選択して下さい。
主なマーケットプレイスは「Amazon.co.jp」を選択し、指定された範囲で価格を設定して下さい。
価格を入力すると自動的にロイヤリティ(手取り)が計算され、表示されます。
利用規約の確認
最後に利用規約を確認し、内容に問題がなければ「Kindle 本を出版」ボタンを押して下さい。
以上で、出版手続きの完了です。
通常72時間以内にKindleストアで購入可能になります。
まとめ
以上、「kindle電子書籍の作り方」についてまとめてみました。
子供の頃から作文が一番キライな授業だった自分がたった10,000文字とは言え、40歳を目前に本を出すとは思いもよりませんでした。
その後も、ChatGPTなどを活用し、いくつかKindle本を出版してみたので、気になる本があればぜひのぞいてみて下さい!

ではまた!
\2か月無料体験実施中!/