こんにちは。ノマド家族のぱぱぞん(@nomadkazoku)です。
2023年4月、我が家はマレーシア移住をはたし、クアラルンプールで暮らしています。
産油国であるマレーシアは電気代が安く、半導体のシェアもなにげに世界7位と知り、ビットコインのマイニングを始められないものかと妄想する今日このごろです。
関連記事
>> ビットコインとは何か?初心者(嫁&子供)向けわかりやすく解説した本
>> 【期間限定25%OFF】10分で始める!ビットコイン自動積立プログラム「こつこつコイン」
日本の居住者でなくなると、銀行や証券口座だけでなく、日本で口座開設した仮想通貨(暗号資産)取引所も使用できなくなるため、仮想通貨の保管先としてハードウェアウォレット「LEDGER公式 (レジャーナノS)」を購入しました。
※2022年に10月にLedger Nano S Plusも購入しました。初期設定&使い方は、ほぼ同じ手順です!
取引所を閉鎖する場合は、どちらかの対応を取る必要があります。
A.現金化して出金する
→ 出金手数料【数百円】+利益に対する税金【利益の15~55%】
B.仮想通貨のまま出金する
→ 出金手数料【数千円〜数十円】
現金化してしまうと、確定利益に対して税金がかかり、再購入する際にまた購入手数料が必要になってしまい非効率の極み。
「Ledger Nano S」の価格は、1万円弱で決して安くないものの、暗号資産が増えたらいずれ必要になるものだし、増えてから操作をミスるとダメージがでかいので、少額のうちから使い始めて操作に慣れたいと考えました。
とはいえ、資産の保管場所ということで、購入後もビビってなかなか触れずにいましたが、実際に触ってみるとごくシンプルなツールであることがわかりました。
今回の記事では、意外とカンタンな「Ledger Nano S」初期設定や基本操作について解説したいと思います。
紹介リンクからの購入で10ドル相当のビットコインが買い物カゴに同梱されます!
▶ Ledger Nano S Plus ◀ご利用はコチラから
※有効期限はクリックから7日間となります。
※その他キャンペーンの詳細は公式質問集でご確認下さい。
意外とカンタン! Ledger Nano S の初期設定&使い方
「Ledger Nano S」本体の日常的な使い道は、パソコンに繋いだ状態で、2つのボタンを使ってパスコード(4〜8桁の数字)を入力するだけなので、何らむずかしい操作はありません。
大事なことはただ一つ「リカバリーフレーズ」を死守すること!
初期設定、特に「リカバリーフレーズ」のメモだけはぬかりなく、集中して行いましょう。
「Ledger Nano S」とは?
仮想通貨を保管する財布「デジタルウォレット」の中でも、ネットに遮断された場所に仮想通貨を保管できる「ハードウェアウォレット」製品の一つです。
厳密には、通貨自体は公開された帳簿上に保管されているため「ハードウェアウォレット」自体は鍵のような機能を持ちます。
以前、ハードウェアウォレットの比較記事を書いたので、詳しくはこちらをご確認下さい。
関連記事
>> 仮想通貨ハードウェアウォレットおすすめ製品比較
比較の結果、私自身が初心者ということもあり、最も販売実績がありそうな「LEDGER公式 」を購入しました。
用意するもの
初期設定に必要な物は下記の3点です。
①Ledger Nano S 本体
②USBケーブル(同梱)
③リカバリーフレーズメモ用紙(同梱)
「Ledger Nano S」の初期設定【約15分】
「Ledger Nano S」のハード側で行う初期設定は、実質以下の3ステップです。
全体の流れを動画にしてみましたので、下記の動画でご確認下さい。
ココでは特にリカバリーフレーズのスペルミスだけ注意して下さい。
基本はかんたんな英単語ですが、まれにエキセントリックな単語が放り込まれてきます。
「Ledger Live」の初期設定【約15分】
「Ledger Nano S」の資産管理は、パソコン上で行います。
公式サイトで、ご自身のOSに対応したソフトをダウンロードしましょう。
Ledger Live – ダウンロード
以下の画像を参考に「Ledger Nano S」を有効化してください。
※「Ledger Live」はアプリ版もありますが、「Ledger Nano S」にはBluetooth機能がないため、原則パソコン版をご利用ください。USB接続が可能なAndroidスマホであれば、アプリ版も利用可能です。
ファームウエアをアップデートする
「Ledger Nano S」の有効化が完了したら、ファームウェアのバージョンを確認し、最新バージョンでない場合は、以下の画像を参考に更新しておきましょう。
なお2020年2月時点での最新バージョンは1.6.1となっています。
僕の場合、1回目Ver.1.6.0、2回目Ver.1.6.1となぜか二段階で更新する必要がありました^^;
Ledger Nano S: Firmware Version 1.6.1 Now Available! | Ledger
A new Ledger Nano S firmware version is now available! We have included some new additions in preparation of support for a few exciting new features.
更新情報は、本社公式ブログ、または「Ledger Live」上でご確認ください。
Walletアプリをインストールする
「Ledger Nano S」で利用する仮想通貨ごとにのWalletアプリをインストールしましょう。
本体の空き容量は156Kbと小さいため、同時に使用できるアプリ数は3〜20個(通貨による)です。
インストール方法は、「Ledger Live」のManager画面でワンクリックです。
カンタンなのでGIFアニメでサラッとご紹介。
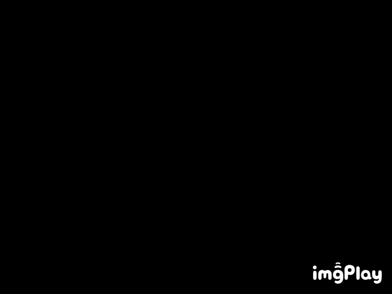
ひとまず下記4通貨を入れて、ちょうど100Kbになりました。
| 通貨名 | Ticker | 容量 |
| ビットコイン | BTC | 44Kb |
| イーサリアム | ETH | 48Kb |
| ライトコイン | LTC | 4Kb |
| ビットコインキャッシュ | BCH | 4Kb |
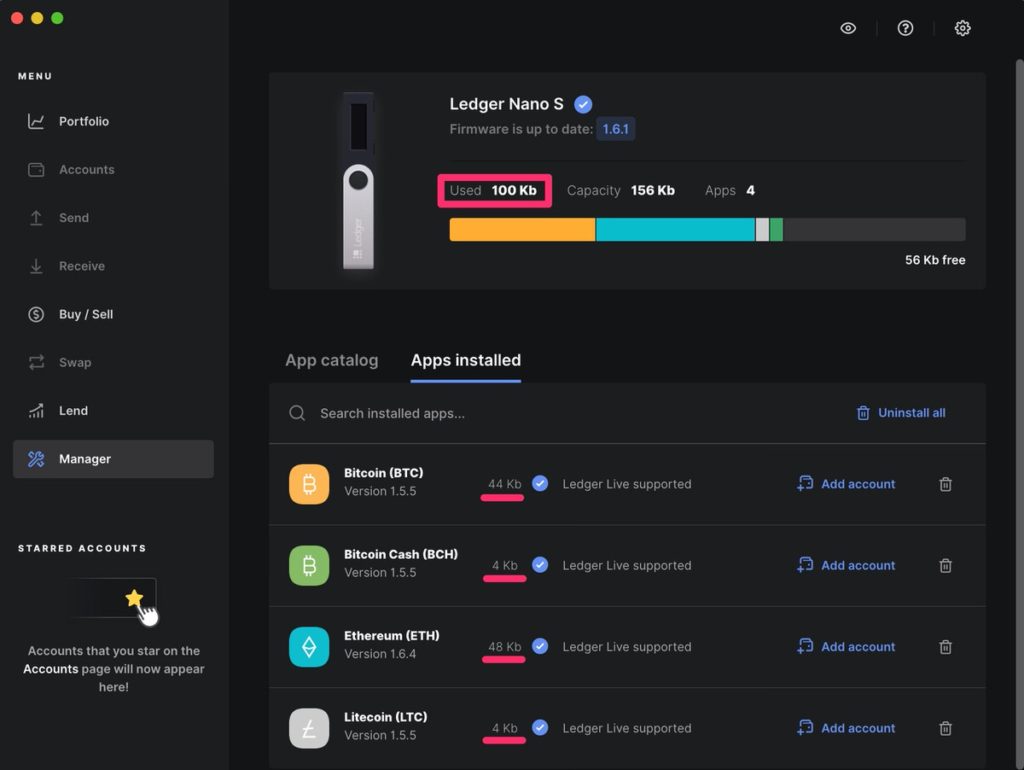
なお、デバイスの容量が一杯になった場合でも、アプリを消して入れ替えながら使用することもできるみたいです。
やりくりの面倒はありますが、上位機種「Ledger Nano X」を購入せずとも、Ledger Live対応のすべての通貨が「Ledger Nano S」でも利用可能です。
日常的に売買しない通貨は、アプリの入れ替えでやりくりするのでも良いかもしれません。
アカウント(口座)を追加する
アプリをインストールしたらアカウント(口座)を追加します。
まずは、受金テスト用に手数料の安い「Litecoin」のアカウントを追加しましょう。
大した手間ではないので、インストール済アプリのすべてのアカウントを追加しちゃってもOKです。
ひとまずここまでの作業で全ての初期設定は完了です。お疲れ様でした!
しかし、実際にはもう一仕事残っています!
「Ledger Live」の受金テスト【約5分】
「Ledger Nano S」を購入した目的は、購入した仮想通貨を安全な口座に保管するため!
実際に、取引所から受金できなければ意味はありません。
まずは、比較的手数料が安い(1回十数円程度)ライトコインでテストをしましょう!
※仮想通貨販売所側の送金操作は各販売所の公式サイトでご確認ください。
「Ledger Nano S」の購入方法
「Ledger Nano S」は、Ledger社の公式サイトで購入できます。
できます。というか、公式サイトでの購入が必須です!
購入手順は以下のスライドを参考にしてみて下さい。
\ 今なら10ドル相当のBTCギフト付き /
結論 時間がある時に落ち着いてやるのが吉!
今回の記事では「LEDGER公式 の使い方」について解説しました。
※最新版のLedger Nano S Plusもほぼ同じ手順で進められました!
初めて触るものなので恐る恐る始めた作業でしたが、ボタンも二つしかないし、触りながらすぐにコツをつかむことができました。
購入して、1年以上が立ちますが、普段はほとんど使うことはなく、数ヶ月に一度触る程度。
あくまで資産の分散場所として1台あると安心。といった感じです。
ではまた!
「Ledger Nano S」関連記事
メタマスクとLEDGER製品の防御力の違いについて、詳しく書いてみました。
その他にもLEDGER製品のユーザーさん向けの記事もあります!
関連記事
>> リカバリー方法|初期化&復元テストしよう
>> 送金方法&手数料 1〜2ドル でBTCの出し入れ自由!







































